[ad_1]
When you’re a web developer, you most likely spend a good period of time working with Chrome DevTools. It’s the most effective instruments on the market for diagnosing and enhancing the efficiency of your internet functions. You should use it to trace loading instances, optimize CSS and JavaScript, and examine community exercise. However there’s an necessary piece of efficiency knowledge that DevTools doesn’t but expose by default: Lengthy Animation Frames (LoAFs).
On this submit, I’ll present you the way to use the Efficiency API and Chrome’s extensibility options to reveal LoAF knowledge in DevTools. Alongside the best way, I’ll clarify what LoAFs are, why they’re essential for internet efficiency, and supply code snippets that will help you observe and debug them in your individual tasks.
What Are Lengthy Animation Frames?
In trendy internet improvement, delivering easy and responsive interactions is crucial. Whether or not it’s a web-based retailer, an internet app, or a content-heavy website, customers count on their interactions to be buttery easy. Lengthy Animation Frames (LoAFs) happen when the browser takes too lengthy to render an animation body. A typical animation body ought to render in 16-50 milliseconds (relying on the goal framerate), however when a body takes longer than that, it may end up in stuttering or “jank.”
This difficulty is especially necessary once we speak about Core Web Vitals. Lengthy Animation Frames can instantly impression Interplay to Subsequent Paint (INP), one of many key metrics in Google’s Core Net Vitals, which measures the responsiveness of person interactions.
The LoAF API, launched in Chrome 123, helps you observe and measure these lengthy animation frames. Whereas DevTools doesn’t expose this data out-of-the-box (but), we will use the Efficiency API and a little bit of customized code to convey this knowledge into Chrome’s Efficiency Panel.
Exposing LoAF Knowledge in Chrome DevTools
Chrome DevTools already has a Efficiency Panel that reveals you a flame chart, activity durations, and key efficiency markers, but it surely doesn’t but natively observe LoAFs. Nonetheless, you’ll be able to prolong DevTools utilizing the PerformanceObserver API to log and expose LoAF knowledge.
Let’s break down how you are able to do this.
Step 1: Setting Up the PerformanceObserver
First, we have to use the PerformanceObserver API to trace LoAFs as they occur. Right here’s a fundamental implementation of a PerformanceObserver to catch lengthy animation frames.
if (window.PerformanceObserver) {
const observer = new PerformanceObserver((listing) => {
listing.getEntries().forEach((entry) => {
console.warn(`LoAF detected at ${entry.startTime}, lasting ${entry.length}ms`);
});
});
observer.observe({ kind: 'long-animation-frame', buffered: true });
}This straightforward observer listens for the long-animation-frame kind of efficiency entry, which was launched in Chrome 123. For every LoAF that’s detected, we log the body’s begin time and length. Whereas that is helpful for basic debugging, it doesn’t but combine with DevTools in any significant method.
Step 2: Integrating LoAF Knowledge Into Chrome DevTools
Subsequent, we’ll create customized efficiency measures utilizing the Efficiency.measure() API and assign them properties that can permit them to indicate up within the Efficiency Panel in DevTools.
Right here’s a extra superior model of our script that not solely tracks LoAFs but additionally pushes them to the Efficiency Panel with visible markers.
const observer = new PerformanceObserver((listing) => {
listing.getEntries().forEach((entry) => {
// Measure the LoAF
efficiency.measure('LoAF', {
begin: entry.startTime,
length: entry.length,
element: {
devtools: {
dataType: 'track-entry',
observe: 'Lengthy Animation Frames',
shade: 'major',
tooltipText: 'Lengthy Animation Body',
properties: [
['blockingDuration', entry.blockingDuration],
['firstUIEventTimestamp', entry.firstUIEventTimestamp],
['renderStart', entry.renderStart],
['styleAndLayoutStart', entry.styleAndLayoutStart]
]
}
}
});
// Add script attribution
entry.scripts.forEach((script) => {
efficiency.measure('Script Execution', {
begin: script.startTime,
length: script.length,
element: {
devtools: {
dataType: 'track-entry',
observe: 'Lengthy Animation Frames',
shade: 'secondary',
tooltipText: 'Script Execution',
properties: [
['invoker', script.invoker],
['invokerType', script.invokerType],
['sourceURL', script.sourceURL],
['sourceFunctionName', script.sourceFunctionName],
['forcedStyleAndLayoutDuration', script.forcedStyleAndLayoutDuration]
]
}
}
});
});
});
});
// Observe for long-animation-frame entries
observer.observe({ kind: 'long-animation-frame', buffered: true });On this instance, we’re utilizing efficiency.measure() so as to add customized efficiency entries, which is able to now be seen within the Efficiency Panel as trackable knowledge factors. We’ve additionally included extra properties, such because the length of the LoAF, the blocking length, and firstUIEventTimestamp to offer extra context on what is likely to be inflicting the gradual body.
By breaking down the body and script execution particulars, we will higher perceive which particular operations inside a protracted animation body are contributing to the delay.
Step 3: Visualizing LoAF Knowledge in Chrome DevTools
When you’ve added your customized measures utilizing the PerformanceObserver and Efficiency API, these customized entries will probably be seen in Chrome’s Efficiency Panel. You’ll see a brand new observe labeled “Lengthy Animation Frames” within the flame chart, together with color-coded segments representing various kinds of entries, like script execution or render begin.
Right here’s a screenshot as an example what this would possibly seem like (substitute your individual screenshot of the DevTools panel).
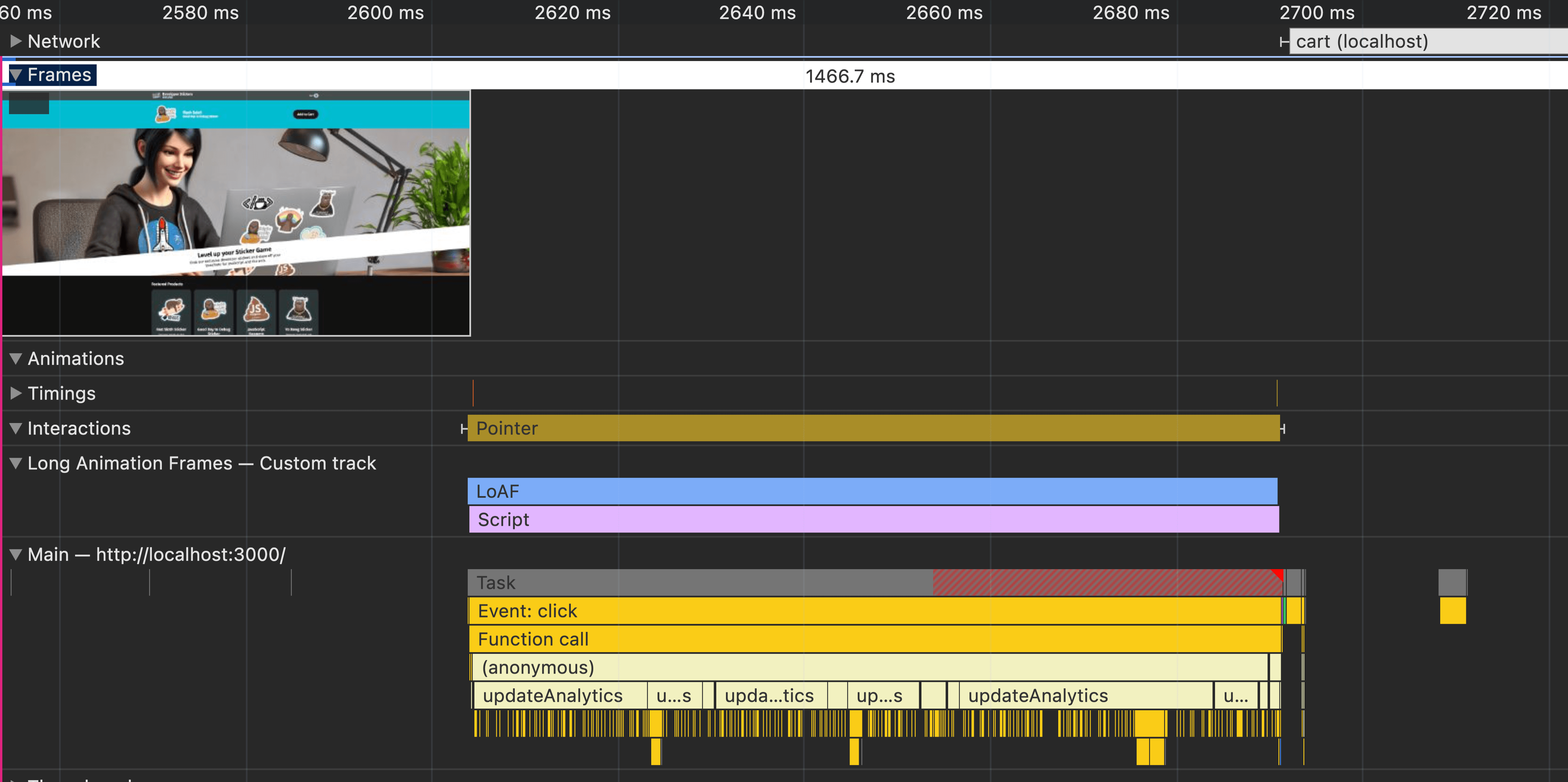
Conclusion
That is it! Now you’ll be able to simply see the place Lengthy Animation Frames occur so you’ll be able to work to make your web site quicker.
[ad_2]

